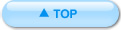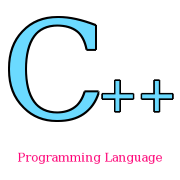統合開発環境eclipse
eclipseとは
eclipseは、現在JavaやPHPなどさまざまな言語の開発者に利用されている統合開発環境(IDE)です。VisualStudioが、マイクロソフト専用で、利用できるOSがウィンドウズに限られているのに対し、eclipseは、Linuxや、MacOSなど、様々なプラットフォームに 対応しています。その上、コンパイラも、フリーのgccから、VisualC++コンパイラまで幅広く対応し、組み込み開発などのクロスコンパイラとしても広く利用されています。
ここでは、eclipseの入手から、プログラムの作成までの手順を解説していきます。
ダウンロードから展開まで
eclipseの入手先
日本語化されたeclipseは、http://mergedoc.sourceforge.jp/からダウンロードすることが出来ます。ここからデータをダウンロードするところから説明します。
ダウンロードサイトへの接続
このサイトを開くと、以下のようになります。ここから、[Eclipse 3.7 Indigo Pleiades All in One]を選択します。(バージョン名は異なる場合があります。)
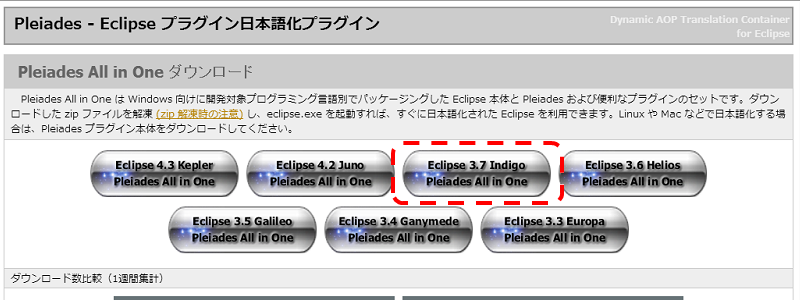
ダウンロード
ダウンロード画面に移行します。C/C++の[Full All in One(JREあり)」を選択し、ファイルをダウンロードします。
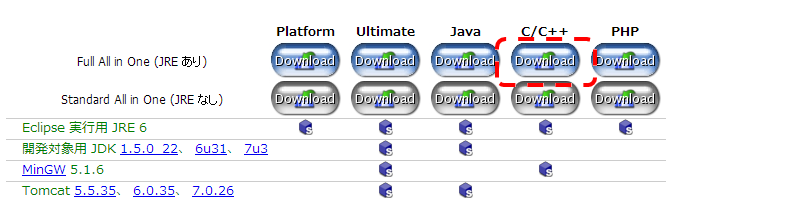
ダウンロードが完了したら、取得した圧縮ファイルを適切な場所に展開(C:¥pleideasなど)します。これで準備は完了です。
eclipseの起動
eclipseをしかるべき場所に展開したら、次にはいよいよ起動です。
ファイルの展開と起動
eclipseフォルダー内にある、eclipse.exeファイルをダブルクリックすると、eclipseが起動します。
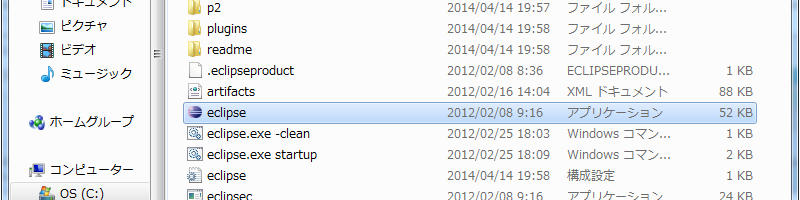
起動画面
起動すると以下のような画面が現れます。
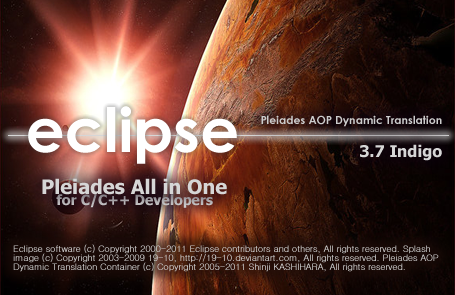
ワークスペースの設定
続けて、ワークスペースの設定ダイアログが出現します。特に変更知る必要がなければ、[OK]をクリックします。
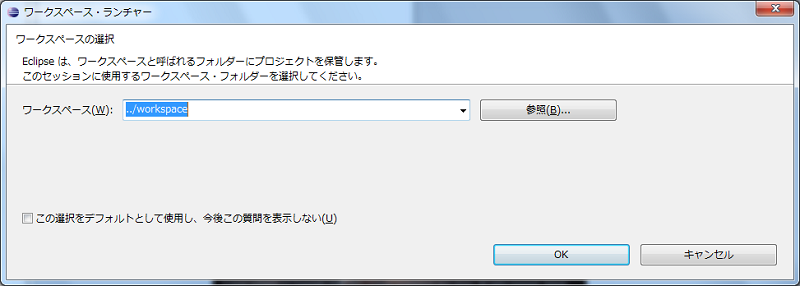
起動直後の画面
eclipseが起動します。赤の点線部分をクリックすると、初期状態になります。
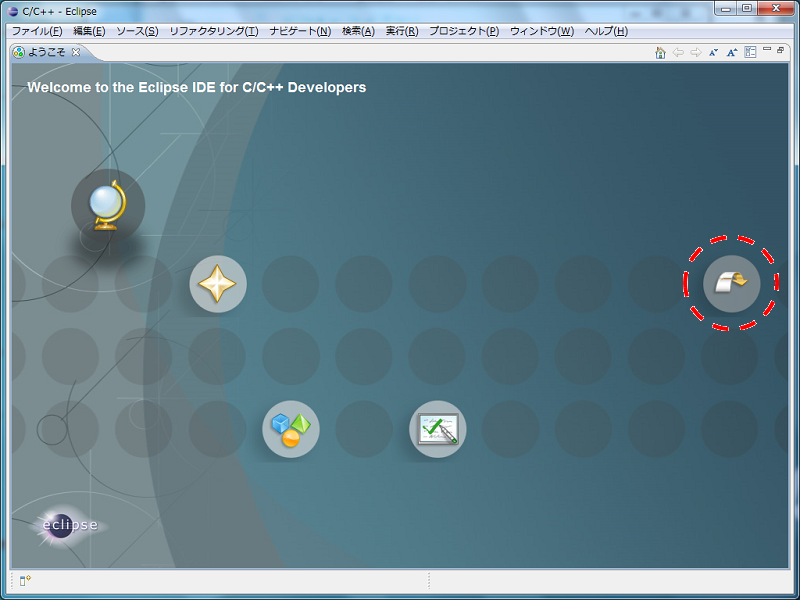
二回目以降、実行時には、以下の画面が出現します。これで、プログラム入力可能な状態になります。
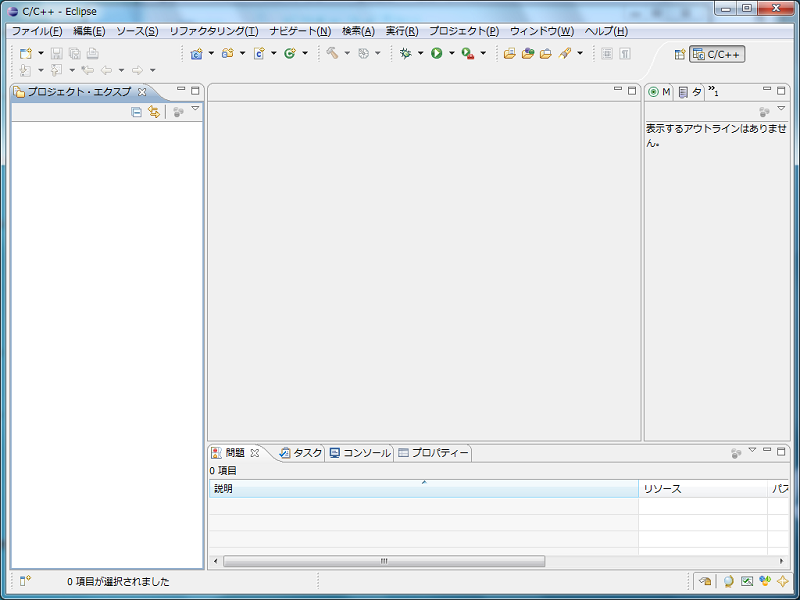
プロジェクトの作成
次に、eclipseでプロジェクトを作成する方法を紹介します。eclipseでは、プログラムを「プロジェクト」という単位で管理しています。ここでは、プロジェクトの作成方法を一通り紹介します。
プロジェクトの新規作成
メニューから、[ファイル]→[新規]→[Cプロジェクト]を選択します。
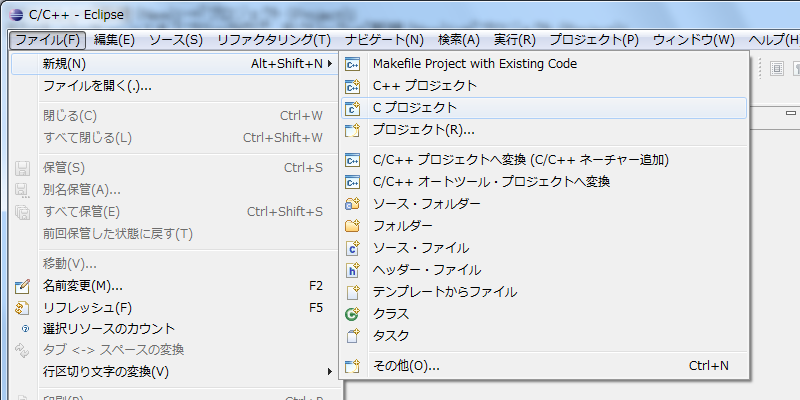
プロジェクトの名の入力
以下のようなダイアログが現れるので、プロジェクト名の欄に、プロジェクト名(ここでは、Hello)を入力します。
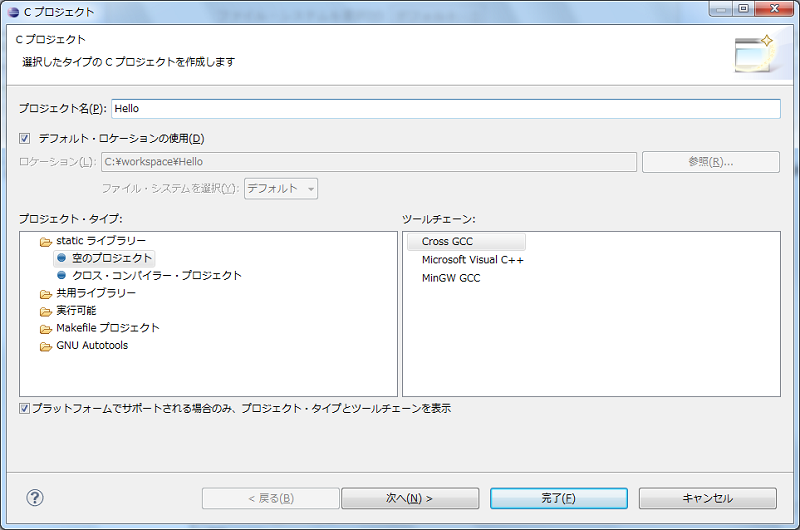
続けて、プロジェクトタイプを、[実行可能]→[空のプロジェクト]、ツールチェーンを、[MinGWGCC]にしてください。
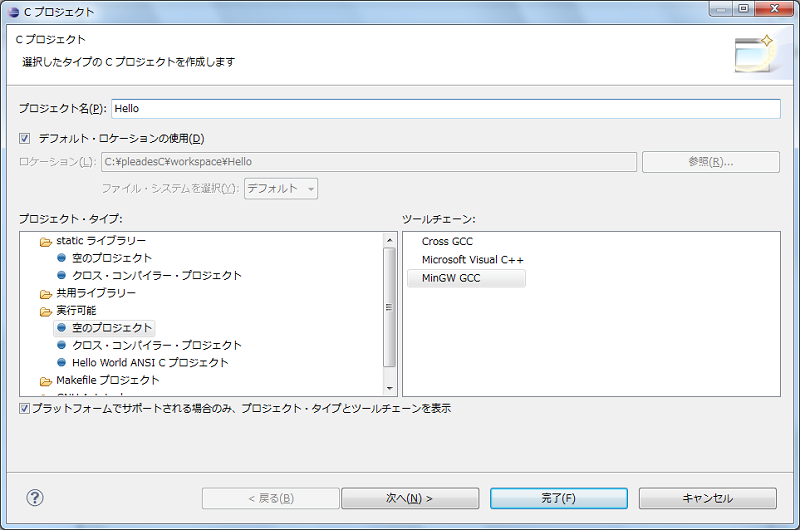
以上の設定が終わったら、[完了]ボタンを押します。
プロジェクトの完成
以上で、プロジェクトが完成しました。画面左側のプロジェクト・エクスプローラに作成したプロジェクトが表示されます。
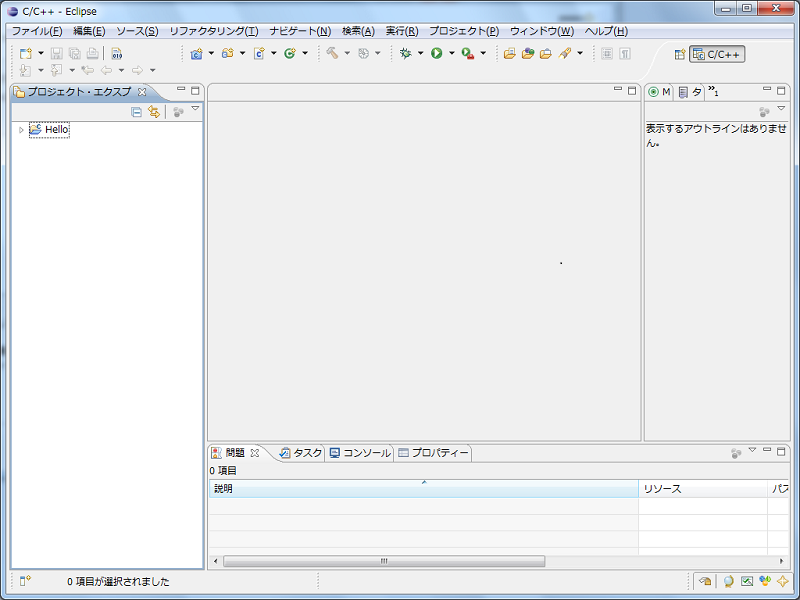
簡単なプログラムの作成と実行
プロジェクトを作成したら、そこにプログラムを記述したソースファイルを作成し、ビルドし実行すればプログラムを実行できます。ここでは、簡単なアプリを作る手順を紹介します。
ソースフォルダの作成
まず最初に、ソース・ファイルをを入れるフォルダを作成します。プロジェクト・エクスプローラに出ているプロジェクトを右クリックし、[新規]→[ソースフォルダー]を選択してください。
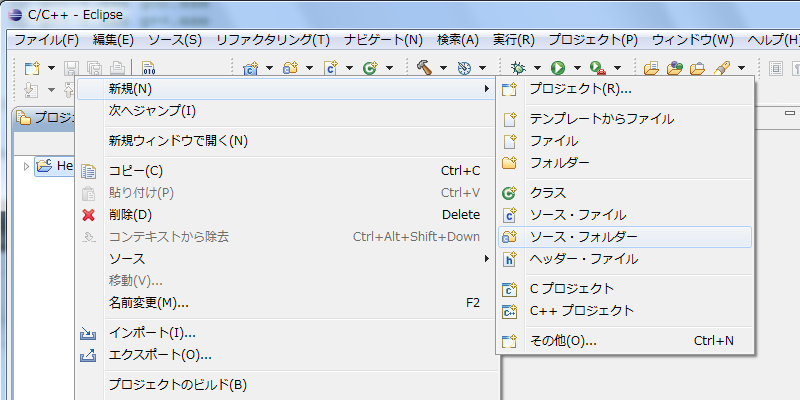
ソースファイルの追加
以下のようなダイアログが出るので、フォルダ名(ここでは、src)を入力し、[完了]ボタンを押します。
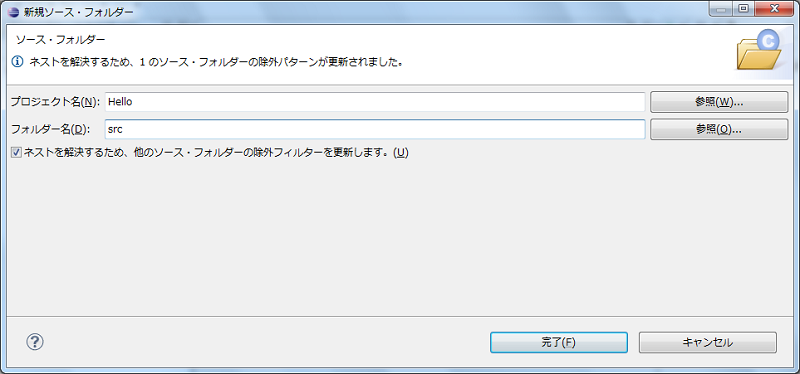
ソースフォルダの完成
以下のように、プロジェクトの下に作成したフォルダが出現します。
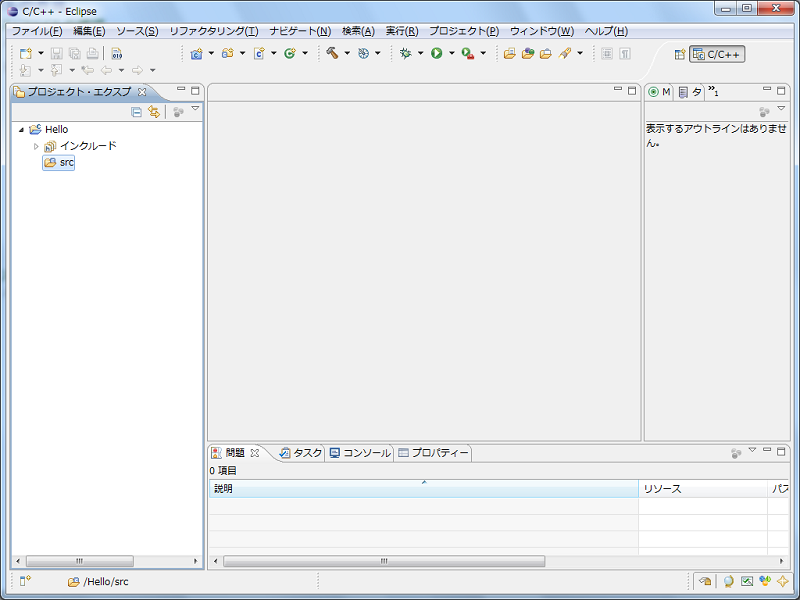
これにより、ヘッダファイルが追加され、編集できるようになります。
ソースファイルの追加①
続けて、このフォルダを右クリックし、[新規]→[ソースファイル]を選択します。
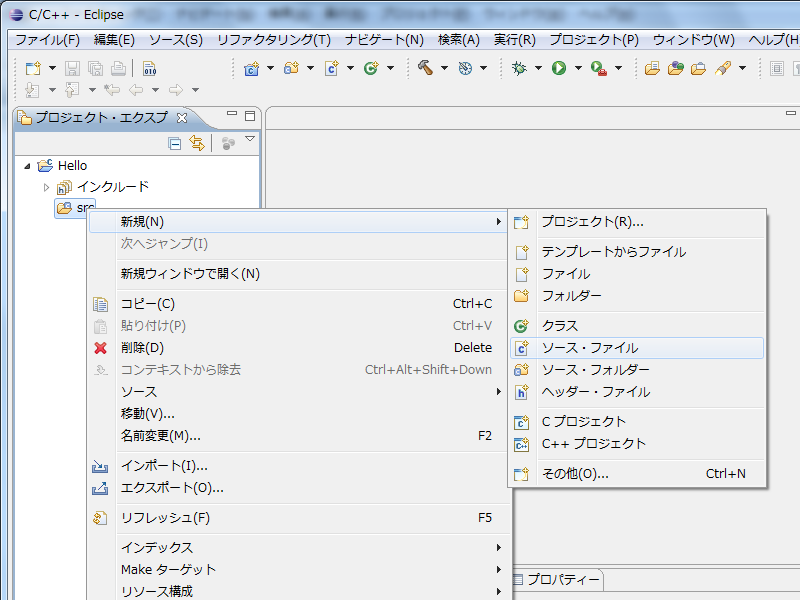
ソースファイルの追加②
次のようなダイアログが出るのでソース・ファイルの欄にファイル名(この場合は、main.c)を入力し、[完了]ボタンを押します。
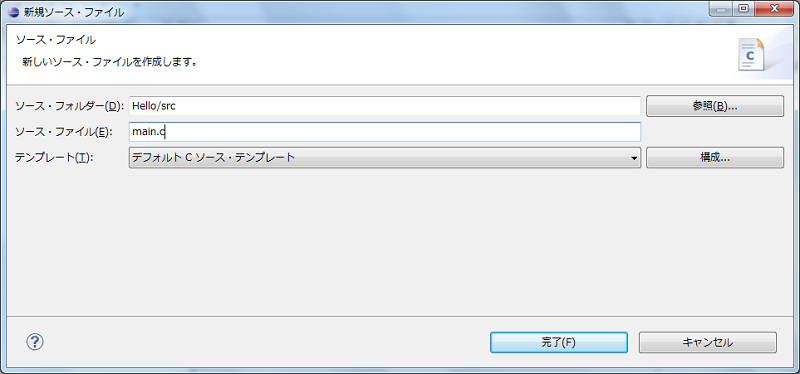
ソースファイルの完成
以上の処理で、以下のようにソースファイルが完成し、入力可能な状態になります。
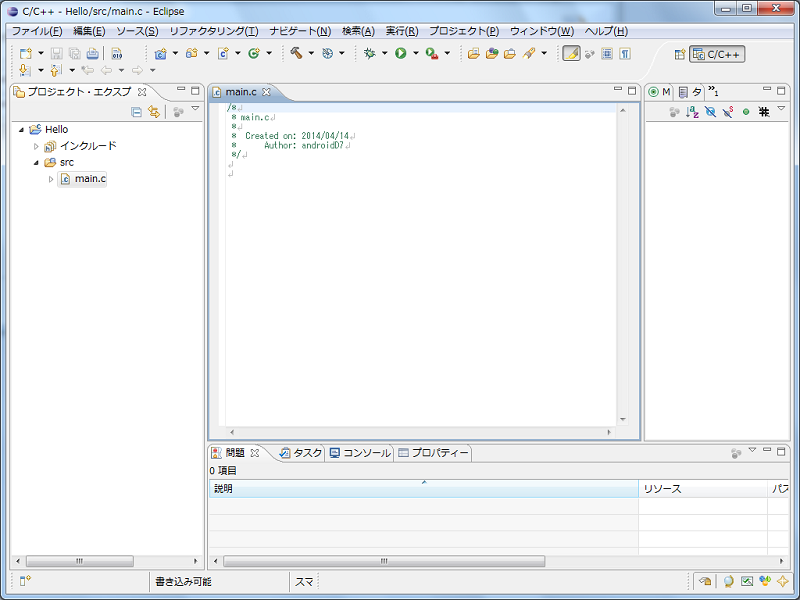
プログラムの入力
この状態で、プログラムの入力を行います。

これにより、ヘッダファイルが追加され、編集できるようになります。
プロジェクトのビルド
ソースファイルが完成したら、プログラムをビルドします。[プロジェクト]→[すべてのビルド]を選択してください。
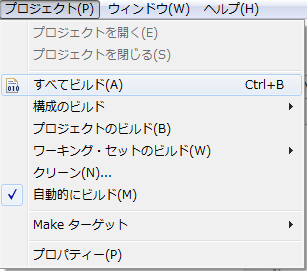
ビルドが無事終了したら、プログラムを実行します。実行方法は、デバッグあり、デバッグなしで、以下のように分かれます。
プロジェクトの実行
| デバッグなし | デバッグあり |
|---|---|
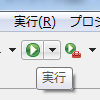 |
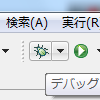 |
実行結果の出力
実行結果が、以下の様に出力されます。
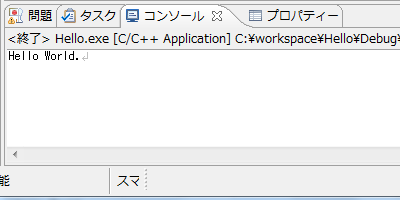
ヘッダファイルの追加
プロジェクトの中に複数のソースファイル・ヘッダファイルを追加することが可能です。ソース・ファイルに関しては前述のとおりなので、ここでは、ヘッダ・ファイルの追加について説明します。
ヘッダ・ファイルの追加①
ソース・ファイル同様、フォルダを右クリックし、[新規]→[ヘッダーファイル]を選択します。
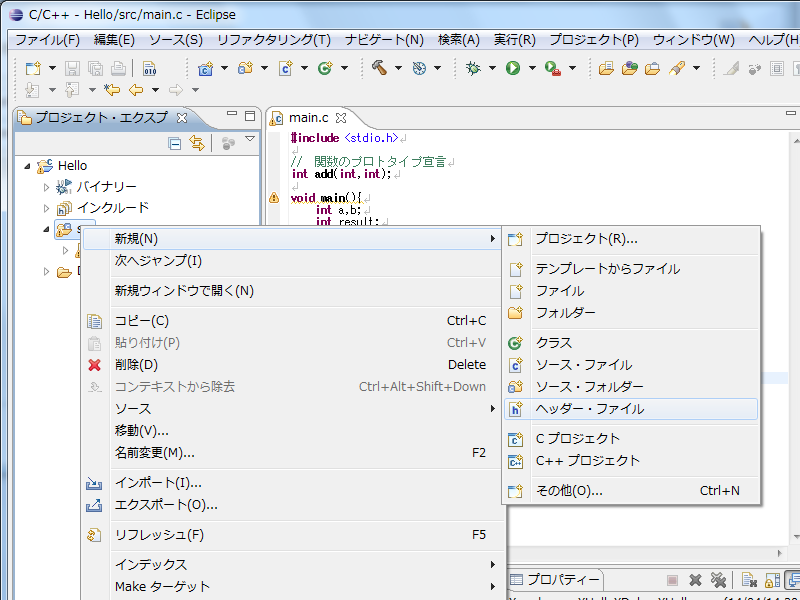
ヘッダ・ファイルの追加②
ファイル名(ここでは、header.h)を入力し、[完了]ボタンを押します。
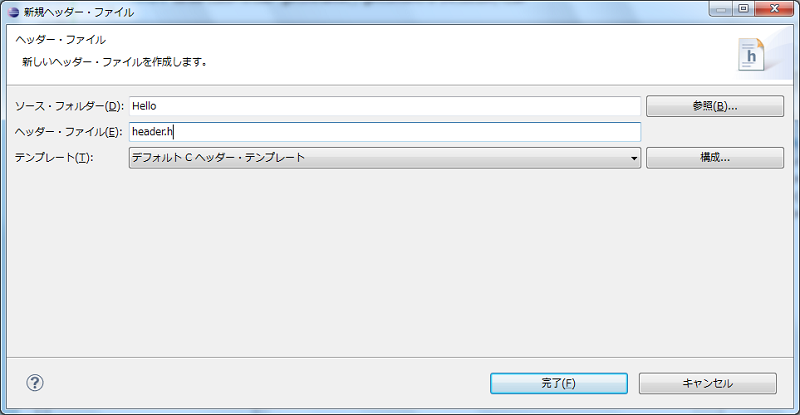
これにより、ヘッダファイルが追加され、編集できるようになります。
関連項目